Survey Score Configuration
Overview
With the survey score feature, the value of risks based on survey answers can be calculated. Risks can be identified from survey answers, values can be assigned to these risks, the risk scoring can be configured, based on the user's knowledge, and then calculated.
The survey score conveys the value of the risks associated with the responses of any given survey.
To configure the survey score, follow these steps:
From the hamburger menu present on the left of the screen, click on Survey

Once on the Surveys page, disable the Distribution view\
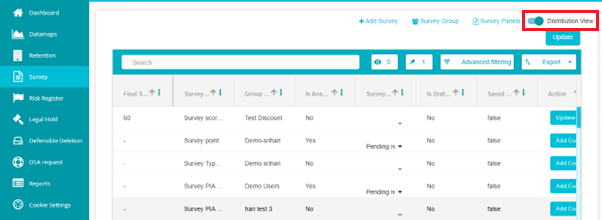
Once the Distribution View has been disabled, click on Settings icon associated with the Survey of your requirement\
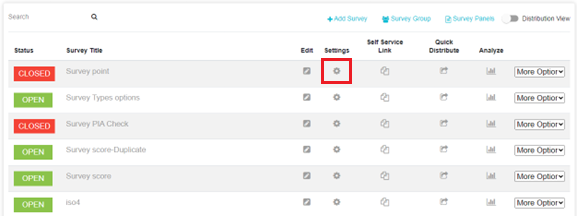
On the Settings page, click on Survey Score Configuration\
Here, on this page, you can configure the survey score\
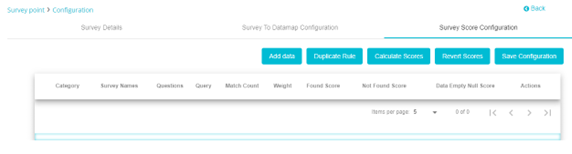
To configure the score, first click on the Add Data button\
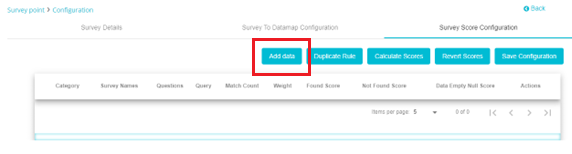
On doing so, a new rule configuration will appear\
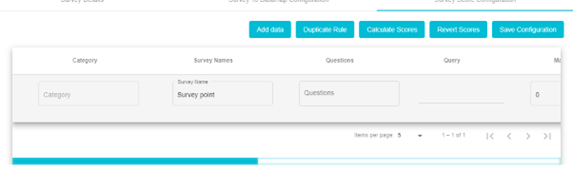
Each rule configuration will have the following fields:\ Category: Domain users can title the category of the rule based on their requirements.
Survey Name: This field displays the name of the survey for which you are configuring the score.\ This field cannot be edited
Questions: The questions drop-down menu shows all the questions present in that survey\
Query: There are 3 possible queries; Boolean, Keyword and Range. Examples of each will be given below
Match Count: The number of actual keywords in the answer that match with the rule configuration. This is only applicable to the keyword Query
Weight: The weight of the risk as defined by the domain user. The weight value is multiplied by the Found Value
Found Score: The score if the value of the query matches with the value in the survey answer.
Not Found Score: The score if the value of the query does not match with the value in the survey answer
Data Empty Null Score: The score if there is no answer present for that survey question
Action: The rule can be deleted by clicking on the delete icon against that rule
Boolean Query: This query is used when the value of the
Survey Answer is either True or False. The example below depicts a
Boolean query \
\
In this rule, which has been defined under the Privacy category, the
value of the Query is "False", the Found Score is "5" and the Weight is
"5", meaning that if the value found in the survey answer is "False",
then the score of the Privacy risk will be 25; Weight x Found Score, 5 x
5. \
If the value in the survey answer is not "False" (as defined by the
Query) then the score of the Privacy risk will be 5; Weight into Not
Found Score, 5 x 1. \
If there is no value in the survey answer, then the score of the Privacy
risk will be 15; Weight x Null Score, 5 x 3.
Keyword Query: This query is used when the values in the
survey answer are in the form of multiple keywords. The example below
depicts a Keyword Query \
In this rule, the values of the Query are -- "Bank Statements, invoices and resumes". The Match Count is "2", the Weight score is "4" and the Found score is "4". This means that if any 2 (Match Count) of the Query values are found in the survey answer, then the score of the Privacy risk will be 16; Weight x Found Score, 4 x 4. \ In the case that only less than 2 values found in the survey answer match the query, then the privacy risk score will be 12; Weight x Not Found Score, 4 x 3 \ If there are no values in the survey answer, then the score of the Privacy risk will be 4; Weight x Null Score, 4 x 1.
Range Query: This query is used to define a numerical range when the values in the survey answers are numbers. The example below depicts a Range Query
In this example, the risk category is Security.
In this rule, the value of the Query is > 50, the Found Score is 5 and the Weight is 4, meaning that if the value found in the survey answer is greater than 50, then the score of the Security risk will be 20; Weight x Found Score, 4 x 5. \ If the value in the survey answer is less than or equal to 50, the Security risk will be 4; Weight x Not Found Score, 4 x 1. \ If there is no value in the survey answer, then the Security Risk will be 0; Weight x Null Score; 4 x 0
The range query can include different conditions, examples are \ Less than: \<50 \ Greater than: >50 \ Less than or equal to: \<=50 \ Greater than or equal to: >=50 \ And conditional: >=50 and \<=60 \ Or conditional: \<=50 or >=60
*Note: The operation should always precede the number*
*Note: Scores can be configured in negative digits and decimal points.*
To copy/recreate an existing rule, click on the rule you want to copy and then the Duplicate Rule button. This will create another version of the selected rule. Changes can be made to this version as required.\
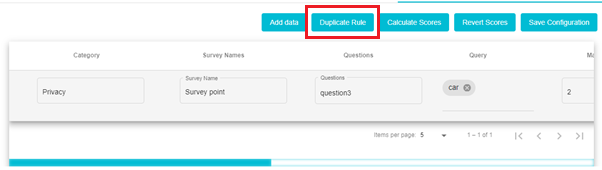
After making any changes/modifications to the rule, the Revert Scores button can be used to bring back the previously calculated scores (the scores before the latest changes were made). However, this only brings the last score, it cannot be used to bring back any scores before the last score\
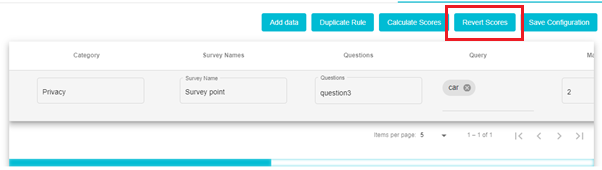
Once the rules have been configured, click on the Save Configuration button\
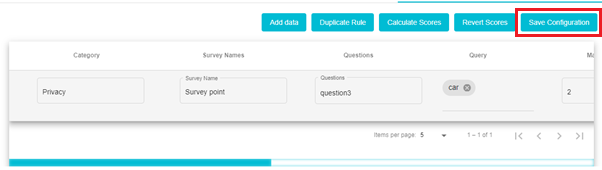
However, to see the results of the configuration, click on the Calculate Scores button\

On clicking the Calculate Scores button, the following message will appear\

Viewing the survey scores:
Survey scores are displayed in 3 locations:
On the Survey section of the user's dashboard, under the View Answers tab\
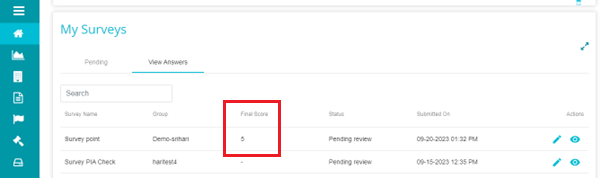
On the Surveys page when the Distribution view has been enabled\
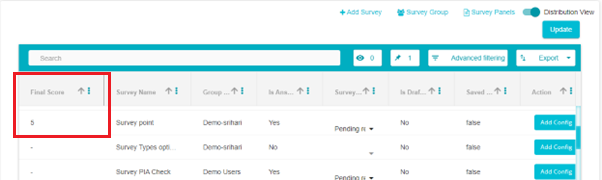
On the Distribution Details tab of the Analyze page\
